Dies ist eine alte Version des Dokuments!
Multifaktorauthentifizierung (MFA)
Die Multi-Faktor-Authentifizierung (MFA) ist eine Verallgemeinerung der Zwei-Faktor-Authentisierung, bei der die Zugangsberechtigung durch mehrere unabhängige Merkmale (Faktoren) überprüft wird. Im Grundprinzip wird meist darunter verstanden, dass die Benutzer etwas wissen (Passwort / PIN / Passphrase) und etwas besitzen müssen (Authenticator App, Keycard, SmartCard), um Zugang zu erhalten.
Geläufige Abkürzungen sind 2FA für Two Factor Authentication oder auch MFA für Multi Factor Authentication.
Grundeinstellungen MFA Gymnasium Neufeld
- Die MFA wird ab Juli 2023 für alle Mailkonten des Gymnasium Neufeld (aktive wie auch ehemalige SuS) benötigt
- Eine einmal erfolgte Authentifizierung bleibt auf dem verwendeten Gerät für 10 Tage gültig.
- Befindet sich das Gerät im WLAN oder Ethernet der Schule, wird die MFA nicht verlangt.
Weitere Informationen sind zu finden im Dokument Datenschutz & Sicherheit
Kurzanleitung für das Aktivieren der MFA
Variante 1: https://aka.ms/mfasetup, Menupunkt Sicherheitsinformationen auswählen
Variante 2: https://mail.gymneufeld.ch/
1. Nach dem Login mit dem Mailaccount (vorname.name@gymneufeld.ch) oben Rechts die Kontoverwaltung aufrufen 2. Sicherheitsinformationen wählen 3. Zusätzliche Sicherheitsprüfung wählen
MFA bei der Microsoft Cloud
Einrichtung
Via einen PC,melden Sie sich auf https://aka.ms/mfasetup mit der Mailadresse an, sie gelangen Direkt zum MFA Registrationsportal unter „Meine Anmeldungen“
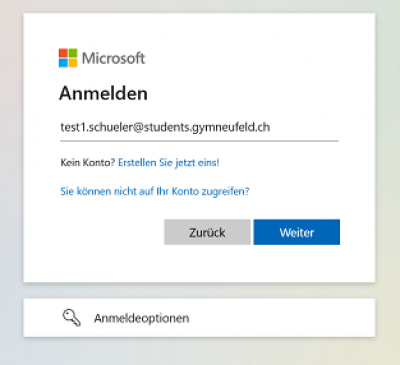
Wenn Sie MFA erstmalig einrichten, werden Sie vom Assistenten direkt angeleitet, einen ersten Faktor zu registrieren, Sie müssen sich nun für einen solchen entscheiden.
Wahl der Methode
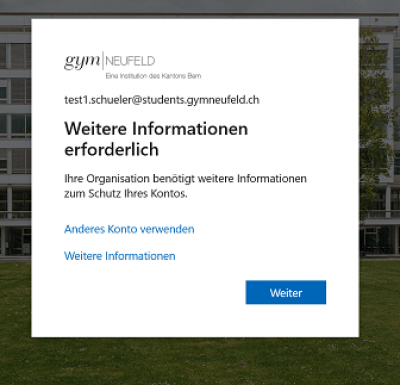
Microsoft bietet mehrere Methoden zur Nutzung der MFA - die Informatikdienste empfehlen die Authenticator-App.
Alternativ sind folgende 2. Faktoren möglich:
- Variante 2: Eine andere OTP App statt dem Microsoft Authenticator (zB. 2FAS, andOTP, Google Authenticator, Aegis Authenticator)
- Variante 3: SMS-Code
Je nach Präferenz kann diese wie folgt ausgewählt werden.
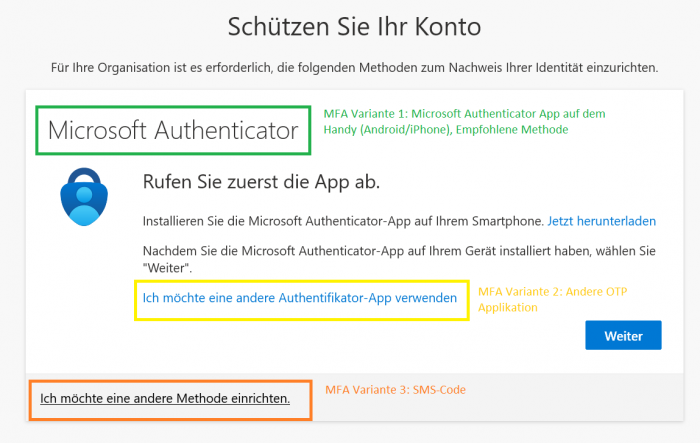
Microsoft Authenticator
Installieren Sie den Microsoft Authenticator für Android, iOS oder iPadOS:
Mit der App den auf dem PC angezeigten Q-Code scannen.
Falls nicht bereits installiert, Klicken Sie in „Meine Anmeldungen“ auf Sicherheitsinformationen, dann Methode hinzufügen
- Wählen Sie als Methode Authenticator-App
- Folgen Sie den weiteren Anweisungen, um den Authenticator zu verknüpfen
- Beim Hinzufügen eines neuen Kontos wählen Sie bitte im Authenticator Geschäfts- oder Schulkonto
- Erhalten Sie die Push-Benachrichtigung, akzeptieren Sie diese bitte, die Verknüpfung ist damit abgeschlossen.
Wenn Sie den Microsoft Authenticator als Standardmethode definieren möchten, klicken Sie bei Standardanmeldemethode auf ändern und wählen dort Microsoft Authenticator - Benachrichtigung
Nur mit dem Microsoft Authenticator sind bequemere Push-Nachrichten möglich Prinzipiell funktioniert jede TOTP App, bei der Sie ein 6-stelliges Einmalpasswort1) eingeben müssen, das ist allerdings im regelmässigen Einsatz weniger bequem.
Detaillierte Anleitung zum Aktivieren der Authenticator-App: MS Support - 6 Schritte zum Einrichten der Authenticator-App
Aktivieren der Authenticator-App im Portal "Mein Konto": So richten Sie die Microsoft Authenticator-App ein
Andere Sicherheitsmechanismen
Telefon
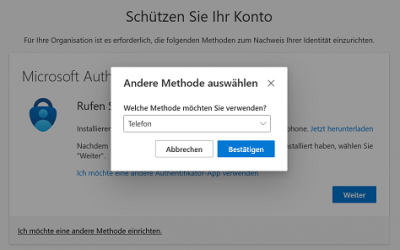
Einmaliger PIN per SMS oder Telefonanruf. Für den regelmässigen Einsatz nicht geeignet. Von der Sicherheit her schlechter als die Authenticator App oder FIDO2 Sicherheitsschlüssel, aber gut als Backup geeignet.
Alternative Telefonnummer
Gleich wie Telefon, kann als weiteres Backup eingetragen werden.
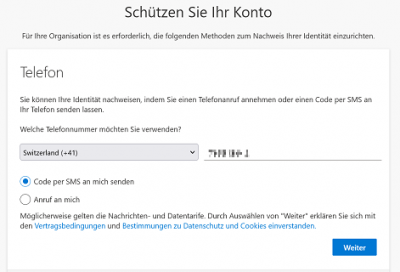
Auf eine andere Mailadresse einen einmaligen PIN schicken. Ähnlich wie der Telefonanruf, allerdings brauchen Sie dafür Zugriff auf ein weiteres (meist privates) Mailkonto.
Hinweis zum regelmässigen Einsatz
Keine Push-Benachrichtigungen erhalten? Ist Ihr Smartphone im Standby-Modus, schalten Sie es ein und öffnen den Microsoft Authenticator. Meist kommt wenige Sekunden später die Push-Meldung an, wenn das Gerät eine Internetverbindung hat.
Kein Internet auf dem Smartphone verfügbar? Push-Benachrichtigungen funktionieren weder im Flugmodus, noch wenn Ihr Smartphone keine Internetverbindung hat (Guthaben aufgebraucht, kein Empfang etc.). Bei der Anmeldung können Sie etwa Auf andere Weise anmelden wählen und dart Prüfcode aus mobiler App verwenden.
Dann geben Sie dort den 6-Stelligen TOTP-Code ein, der in der App angezeigt wird.
(FIDO2) Sicherheitsschlüssel
FIDO2-Zertifizierter Sicherheitsschlüssel oder (ungetestet) in vielen Fällen ein Android Smartphone, welches als FIDO2 Sicherheitsschlüssel fungieren kann (über das sichere Element / „secure element“ - in vielen Smartphones).
Wir empfehlen:
- Yubico Yubikey 5 NFC
- Yubico Security Key NFC
- SoloKeys Solo USB-A & USB-C
Ein Sicherheitsschlüssel kann erst verknüpft werden, wenn mindestens eine andere Methode vorher eingerichtet ist. Etwa SMS Code oder oder Microsoft Authenticator.
Klicken Sie in „Meine Anmeldungen“ auf Sicherheitsinformationen, dann Methode hinzufügen
- Wählen Sie als Methode Sicherheitsschlüssel
- Verbinden Sie den Sicherheitsschlüssel mit Ihrem Gerät
- Falls kein Gerät erscheint, probieren Sie es nochmal mit „Methode hinzufügen“
- USB-Gerät auswählen
Ist dies die erste Verwendung Ihres FIDO2 Schlüssels werden Sie aufgefordert, den PIN festzulegen. Der Schlüssel sollte mindestens 6 Zeichen lang sein und idealerweise nicht das Passwort Ihres Nutzeraccounts sein.
- PIN eingeben
- Schlüssel berühren
- Registrierung ist fertiggestellt
- Default sign-in method: → Change → Authenticator app or hardware token → Confirm
Wenn Sie den / die Sicherheitschlüssel als Standardmethode definieren möchten, klicken Sie bei Standardanmeldemethode auf ändern und wählen dort Authenticator-App oder Hardwaretoken
Login mit FIDO2
Da Microsoft sog. Passwordless Authentication bei FIDO2 einsetzt, muss man beim Login explizit KEINEN Benutzernamen eingeben, sondern bei der Loginmaske auf Anmeldeoptionen klicken:
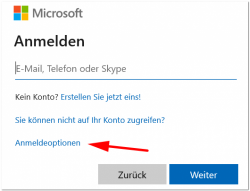
Auf der folgenden Maske auf Mit Sicherheitsschlüssel anmelden klicken.
(Beispiel mit Yubikey 5 NFC und Yubico Security Key NFC)
Anschliessend müssen Sie den FIDO2 Schlüssel verbinden, den PIN des Schlüssels (nicht das Passwort des Useraccounts) eingeben und danach auf Anweisung den Stick berühren.