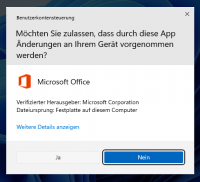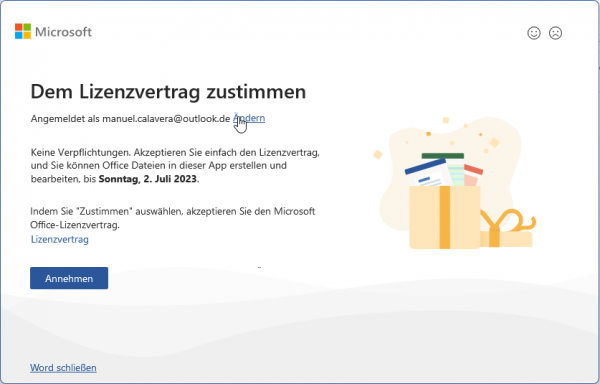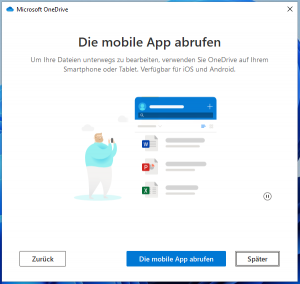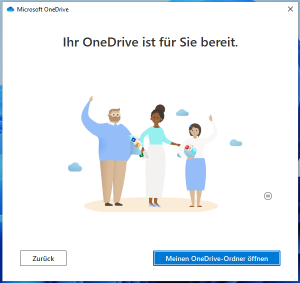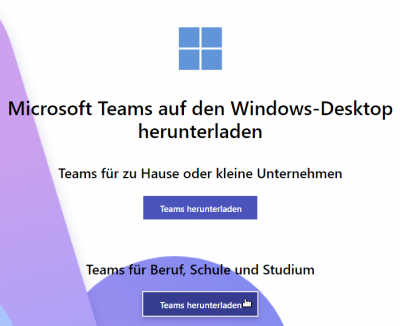Inhaltsverzeichnis
Herzlich willkommen am Gymnasium Neufeld!
Du wirst im August die Ausbildung am Gymnasium, der BME oder FMS beginnen.
Wir wünschen dir jetzt schon einen guten Start am Neufeld und viel Erfolg in deinem Ausbildungsgang!
Nachfolgend findest du die Anleitung zur Inbetriebnahme und Konfiguration deines Notebooks für die Benutzung am Neufeld.
Wir bitten dich, die beschriebenen Schritte noch vor dem ersten Schultag durchzuführen.
Anleitung zur Inbetriebnahme und Konfiguration von BYOD-Geräten
Damit du von Beginn an deinen eigenen Notebook optimal einsetzten kannst, sind folgende Schritte vor dem Schulstart am 14.08.2023 zu erledigen:
- Änderung des Passworts zu deinem Benutzerkonto
Ein temporäres Passwort hast du von uns im Dokument Informationen über die Benutzung der IT-Infrastruktur erhalten. -
Die Schritte 3a und 3b sind erst nach Abschluss von Schritt 2 möglich.
Bitte gehe genau nach dieser Anleitung vor, damit auch alles klappt und dein Notebook vom ersten Schultag an für den Einsatz am Gymnasium Neufeld vorbereitet ist!
Die Bilder (Screenshots) in der Anleitung können zur Vergrösserung angeklickt werden.
Änderung des temporären Passworts
- Nimm bitte das Dokument Informationen über die Benutzung der IT-Infrastruktur, welches du von uns per Briefpost erhalten hast, zur Hand.
- Du findest deinen Username und dein temporäres Passwort im Abschnitt 1 Konten
- Rufe die folgende Adresse zur Änderung des Passworts auf: https://password.gymneufeld.ch
- Da du dich zum ersten Mal an den IT-Diensten des Gymnasiums Neufeld anmeldest musst du nun unsere Nutzungsvereinbarung akzeptieren.
Über den Link Nutzungsvereinbarung kannst du diese herunterladen, speichern und lesen.
Du akzeptierst die darin formulierten Regeln bezüglich der IT-Dienste des Gymnasiums Neufeld und bestätigst dies,
indem du den Haken bei Ich habe die Nutzungsvereinbarung gelesen und akzeptiert setzt und auf Abschicken klickst.

- Denke dir nun ein Passwort aus, welches du in Zukunft in Zusammenhang mit der IT des Gymnasiums Neufeld verwenden möchtest. Dieses Passwort muss folgende Bedingungen erfüllen:
- minimale Länge von 10 Zeichen aufweisen
- mindestens 1 Grossbuchstaben enthalten
- mindestens 1 Kleinbuchstaben enthalten
- mindestens 1 Ziffer (0 - 9) enthalten
- kein Sonderzeichen enthalten
- nicht deinen Namen oder Teile davon enthalten
Wähle z.B. zwei bis drei Wörter aus, beginne diese mit einem Grossbuchstaben und füge eine oder mehrere Ziffern dazwischen, davor oder am Ende ein.
- Durch Klick auf den Button Speichern wird dein Wunschpasswort definitiv gesetzt.
- Dass Wunschpasswort wird nun innerhalb von ca. 15 Min. für alle IT-Dienste des Gymansiums Neufeld gesetzt.
- Du kannst dich ab jetzt immer mit deinem Wunschpasswort anmelden.
Download und Installation der Microsoft 365 Apps
Nun sollen die Microsoft 365 Apps auf deinem Notebook installiert werden.
Falls du an einer vorhergehenden Schule bereits eine Version der Microsoft 365 Apps installiert und verwendet hast, dann kannst du die nachfolgenden Schritte überspringen.
Stattdessen meldest du dich vom Konto deiner vorhergehenden Bildungsinstitution ab und mit dem Konto des Gymnasiums Neufeld wieder an. Eine kurze Anleitung dazu findest du unter Anpassung einer bestehenden 'Microsoft 365' Installation
- Auf dem Dokument Informationen über die Benutzung der IT-Infrastruktur, welches du von uns per Briefpost erhalten hast, findest du im Abschnitt 3 E-Mail-Adresse deine E-Mail-Adresse.
- Melde dich mit deiner E-Mail-Adresse und deinem Passwort (gemäss vorhergehendem Abschnitt) an folgender Seite an: https://portal.gymneufeld.ch





Merke dir das Internet-Portal des Gymnasiums Neufeld https://portal.gymneufeld.ch,
indem du einen Favoriten erstellst (CTRL+D gleichzeitig drücken). Es dient dir als Zugang zu allen IT-Diensten des Gymnasiums Neufeld. - BRAVO! - Du hast nun die Microsoft 365 Apps erfolgreich installiert
Anmeldung bei weiteren Microsoft 365 Apps
Nun musst du dich noch bei einigen Microsoft 365 Apps anmelden, damit dein Notebook bereit für den Einsatz am Gymnasium Neufeld ist.
OneDrive
- Klicke auf das Wolke-Symbol von OneDrive. Falls du noch mit keinem Konto bei OneDrive angemeldet bist, kannst du den nächsten Schritt überspringen.
- Klicke nun auf Weiter, bis dir dieses Eingabefenster angezeigt wird:
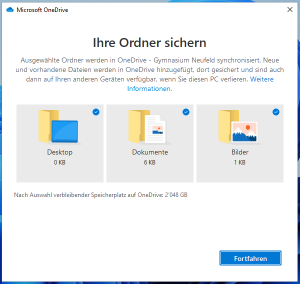
Hier kannst du durch Klick auf die entsprechende Kachel wählen, ob die Ordner Desktop, Dokumente und Bilder auf OneDrive gesichert werden sollen.
Wir empfehlen dir zumindest die Sicherung des Ordners Dokumente.
Klicke dann auf Fortfahren
Teams
Auch bei der Microsoft Teams musst du dich noch separat anmelden. Gehe bitte wie folgt vor:
- Es erscheint eines der beiden unten abgebildeten Fenster (je nachdem, ob du mit deinem privaten Microsoft-Konto angemeldet bist oder nicht)
Die auf deinem Gerät vorinstallierte Version der Teams-App muss ersetzt werden
Klicke dazu auf Microsoft Teams abrufen (Arbeit oder Schule) am unteren Fensterrand - Du hast es geschafft!
Auch Teams ist jetzt auf deinem Gerät einsatzbereit. Du kannst das Programm nun schliessen.
Sollte auf deinem Desktop dann noch nachfolgendes Fenster stehen, dann schliesse dieses bitte durch Klick auf das X oben rechts.
Bitte auf keinen Fall erneut auf Anmelden oder Microsoft Teams abrufen (Arbeit oder Schule) klicken!